Assuming you’re working with my photos, this is the original, 0EV exposure. This is the photo I used to create the -1EV and +1EV photo.
THE END RESULT…The first.
Using the steps in part two only, it might take you 10-20 minutes the first few times you try HDR. But after a few attempts, mostly successful, you’ll be a pro. This is the first output of the HDR process.
THE END RESULT…The second.
This is the second output of the HDR process. This is what you can get when you use Photomatix’s built-in “Finishing Touch” processes. That’s even better!
If you are using HDR software other than Photomatix, please be aware that they might not have additional “Finishing Touches” built into the software.
STEP 2 – BUT FIRST, SOME THEORY… Just a little bit. I promise!
☞ Vision is the art of seeing what is invisible to others - Jonathan Swift ☜
Your eyes are really wonderful creations, and modern cameras have nothing close to their capabilities.
THINK ABOUT IT!
The human eye can see 10-14 “stops” of light in a single scene, while a camera can see 3, or maybe a wee bit more. There’s no need to understand what a “stop” is. Just take away the fact your eyes have a seeing ability 3-4 times greater than a camera. Amazing, isn’t it? But that doesn’t mean that every scene has that many “stops” of light in it. Many normal scenes, indeed a vast majority of scenes, have less than half that number, or 4-7 “stops” of light.
This is certainly NOT true in all circumstances. If you’re inside a dark building with light streaming through the windows, there’s more than 7 stops of light. If you’re taking a picture of a sunrise or sunset, there’s more than 7 stops of light too. These circumstances, plus a few others, call for bracketing exposures.
STEP 3 – CREATE YOUR BRACKETED PHOTOS
☞ When you create art, the world has to wait - Will Smith ☜
Start with your single photo, or start with mine if you so choose. If you have chosen a photo as described above (end of step 1), it’s now time to create your brackets. Ready? Let’s begin!
There are many programs that can adjust the exposure level of a photo. I use Lightroom, but it can be accomplished in Photoshop and Elements too. Even if you have none of these program, you’re likely to have a program that can adjust exposure.
The Lightroom Technique.
- Import your selected photo into Lightroom, if it’s not already there.
- Right click on the photo and select “Create Virtual Copy.”
- Repeat to create a second virtual copy.
Now you have three identical copies of the photo: the original photo, and two virtual copies. Now select all three. Make these changes:
- On the first photo, make no changes.
- On the second photo, set exposure to +1.
- On the third photo, set exposure to -1.
You now have your bracketed photos. Remember these numbers. You’ll need them later. Export all three photos to your hard drive for the next step.
Technical Note: How do you choose what exposure to set your copies to? Try this. Set exposure to +2 and -2. Look at the adjusted copies. Is either photo mostly too dark or too light? Then you’ve over-adjusted. Go with the +1 and -1 adjustment instead. You can also mix your adjustments, like a +1 and -2. Just remember these numbers!
STEP 4 – PHOTOMATIX, HERE I COME!
☞ Nothing can come of nothing - William Shakespeare. ☜
So here comes something great! This is where the magic happens. Or at least where it begins to happen.
Start up Photomatix and find those photos you just exported. You do remember where you exported them too, don’t you? Well, go get them!
Upon startup, Photomatix will display this screen. Select “Load Bracketed Photos.”
Next you get this screen. Select “Browse.”
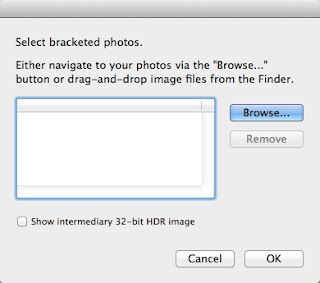
Select the photos you exported earlier and click “Load.”
Click “OK.”
Because you created bracketed photos manually, Photomatix will display this screen. This is because it doesn’t know what bracketing interval you used. For this tutorial, we used an interval of one, so where is says “Set an E. V. Spacing,” select 1.
Click OK.
Now you’ve got some options. What to do? “Align Source Images” and “Remove Ghosts” only apply to in-camera bracketed shots. You didn’t do that, remember? You bracketed your shots in Lightroom (or other suitable software). At this point, I generally select “Reduce Noise on Underexposed Images Only” and “Reduce Chromatic Aberrations.” Click “Preprocess.”
Photomatix now spins and turns and does it’s thing until it’s had enough. Then, up pops your image. Now you’re presented with a whole slew of sliders and buttons. Sliders and buttons and options, oh my!
So, what to do here? This is most certainly a bit more complicated than the other screens.
Here are the settings I used for this photo, from top to bottom. The numbers in parentheses are explained below...
(3) Strength 100
(2) Color Saturation 60
(1) Luminosity -1.8
(2) Detail Contrast +3.8
(3) Lighting Adjustments +10
(1) Smooth Highlights 44
(2) White Point 1.514%
(2) Black Point 0.012%
(2) Gamma 1.0
(3) Temperature - 0
(1) Micro-smoothing 21.2
(1) Saturation Highlights +3.2
(1) Saturation Shadows +2.0
(1) Shadows Smoothness 73
(3) Shadows Clipping 0
(3) 360 Image - not clicked
Are these settings going to apply to every photo you process? Unfortunately not. Nothing’s that easy! But if you’re processing additional photos taken in similar lighting conditions (time of day, cloud cover, shady or direct sun), you likely won’t have to adjust these sliders too much from what you see here. Here’s a key to what settings I change often, sometimes, or rarely…
(1) change often
(2) change sometimes
(3) change rarely
So what to do now except click “Process”? Go ahead! Do it!
Photomatix spins and churns and does it’s thing until this pops up.
All HDR software is similar up to this point. But here, Photomatix gives you the ability to further refine your HDR photo. If you don’t have any of that “Nice to Have” software mentioned earlier, here is where Photomatix shines.
STEP 5 – PHOTOMATIX “FINISHING TOUCHES”!
Skip this part if you intend to use any of the “nice to have” software, above!
For this photo, let’s choose the “Contrast” tab and select “Mild Contrast” from the pulldown.
In the “Color” tab…
Set “Red” to about +40
Set “Blue” to about +52
Set “Green” to about +30 - Don’t go too high with the green because the green roofs will turn fluorescent.
In the “Sharpening” tab, select “Strong Sharpening” from the pulldown.
And enjoy your HDR photo, courtesy of Photomatix!
Here’s the before “Finishing Touches.”
Here’s the after “Finishing Touches.”
An HDR photo, ready for posting, without a monthly Photoshop subscription or hundreds or a thousand dollars or more invested in additional software. Neat-O!
That’s not to say the additional software is not needed or useless. Far from it. You can do and should do more if you have access to this additional software, either on your computer or on a friends computer. In part three, we’ll explore some of the additional things you can do with additional software. If you choose to continue to part three (coming soon), you’ll need the three original bracketed images and the before “Finishing Touches” version of the HDR photo.
See you in part three!



























No comments:
Post a Comment